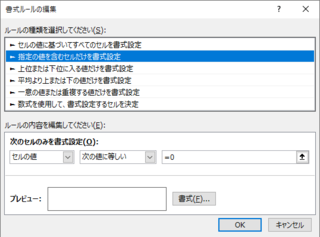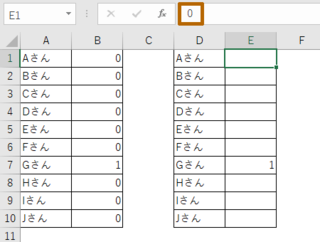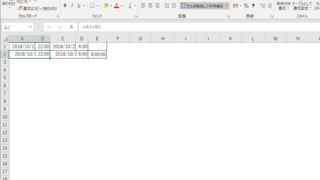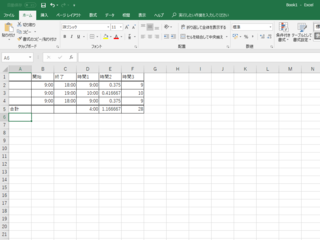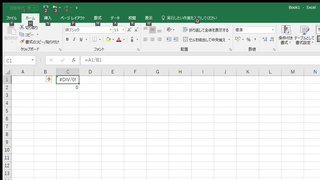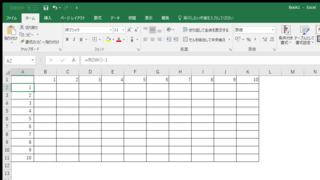Excelでファイルを開いた時に、
更新が停止されています 複数のユーザーを編集すると、[開くときにデータを更新]と[更新間隔]が一時停止されたためです。[データ]タブのすべてのユーザーを更新する更新をクリックします。
というメッセージが表示される場合があります。
当該メッセージが表示される条件。
- ピボットテーブルがあるワークシートを複数の端末で同時に開いている。
- ピボットテーブル分析→オプション→データタブ→ファイルを開くときにデータを更新するがオンになっている。
メッセージが表示されないようにする方法
ピボットテーブルのオプションファイルを開くときにデータを更新するをオフにする。
IF関数などを使用し、セルに0(ゼロ)の値を入力する事があると思います。
ゼロが表示されずブランクにした方が見やすい場合には、条件付き書式でフォントカラーを背景色と同じにしてしまうのが簡単だと思います。
条件付き書式で設定する場合
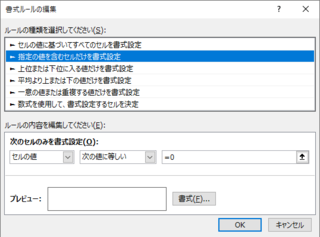
条件付き書式のルールの種類で、指定の値を含むセルだけを書式設定を選択し、ルールの内容を「セルの値」「次の値に等しい」「=0」と設定します。
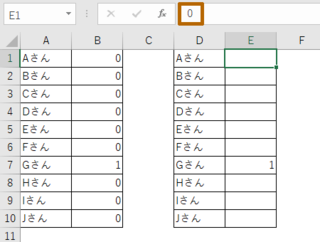
画像のようにゼロが入力されているセルをブランクのように表示出来ます。
ゼロが入力されているセルの値を削除してしまうには、マクロ(VBA)を使用すれば可能です。
Excelのファイルを開いた時、当日の日付を自動的に表示させる場合は、TODAY関数を使用します。
日付を表示したいセルに
=TODAY()
と入力しておけば目的を達成できます。
日付だけではなく、曜日も表示させたい場合、セルの書式設定→表示形式→ユーザー定義で設定することで可能です。
yyyy"年"m"月"d"日" (aaa)
と設定すると2020年7月11日(土)と表示され、
yyyy"年"m"月"d"日" (aaaa)
と設定すると2020年7月11日(土曜日)と表示されます。
曜日によってフォントの色を変更したい場合は、条件付き書式を設定することで実現可能です。
ルールで数式を使用して、書式設定するセルを決定を選択し、数式として
=WEEKDAY([日付を表示するセル],1)=1
と設定すると、日曜日であった場合に設定した書式が適用されます。赤く表示した1の部分で曜日を判別しており、数値と曜日の対応は下記のようになっています。
- 日曜日
- 月曜日
- 火曜日
- 水曜日
- 木曜日
- 金曜日
- 土曜日
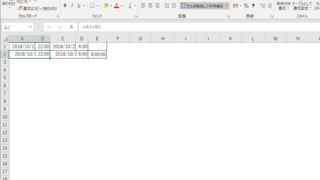
別々のセルに入力されている、日付と時刻を結合する方法は、単純に+演算子で結合することが可能です。
この+演算子を使用する場合、日付と時刻のデータが正確に入力されている必要があります。
00:00(24:00)を跨ぐような場合に、勤務時間などを計算すると意図しない結果になりますので、日付を含めたデータで計算する必要があります。
Excelで時間の計算をする際、単純に足し算をしたり、SUM関数で合計を求めた場合、意図した数値とは違う数値が表示されたりします。
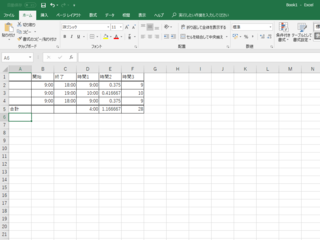
D2のセルには、=C2-B2という単純な引算を入力しています。また、表示形式がユーザー定義のh:mmとなっています。
E2のセルには、D2と同じ=C2-B2という計算式を入力しています。ただし、表示形式が標準となっています。0.375というのは、9時間/一日の時間数(24時間)という事です。
F2のセルには、上記のことを踏まえて、=(C2-B2)*24という計算式を入力しています。表示形式は、標準としています。
ご自身で計算しやすい、見やすい方法でやれば良いと思います。
Excelで0や空白のセルを参照して除算すると、#DIV/0のエラーが発生します。
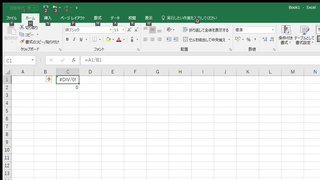
このエラーが発生しても、大きな影響はありませんが、あまり気持ちの良いものではありません。
Excelで連番を入力する時には、「フィル」→「連続データの作成」で簡単に入力すことが可能ですが、途中で行を挿入したり、削除すると連番を振りなおす作業が発生します。
ROWやCOLUMNを使用することで、連番を振りなおす作業が不要になるので、覚えておくと楽になると思います。
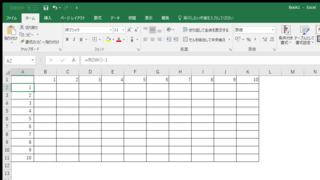
見出しが1行あるので、ROW()-1というように1引いています。
Office MobileのExcelやWordで作成、更新したドキュメントを保存するには、←ボタンを押して戻る必要があります。
←ボタンを押して、「変更を保存しますか?」というメッセージが表示され、「はい」をクリックすることで保存されます。ネットワークが利用できない(電波が届かない)場所でSkyDriveへ保存出来なかった場合は、一時的に電話機に保存されますので、後でアップロードすることが可能です。
OneNoteの場合は、「変更を保存しますか?」というメッセージは表示されず、自動的に保存されます。
Windowsキーを押して、スタート画面に戻ってしまうと保存されません。間違ってWindowsキーを押してしまった場合は、←キーをすぐに押すか、←キーを長押ししてタスクリストからOffice Mobileに戻れば大丈夫です。
エクセルのセルで桁数の多い数字を入力している場合、Excel Mobileでは#で表示されてしまうので、予め幅を広めにしておいた方が良いです。
あと、OneNote Mobileのメモでタイトルを入力した場合、PCのOneNoteで表示させた場合に変に改行され、文字が重なってしまうバグがあるようです。
微妙に使い勝手が悪い点がありますが、IS12Tで気軽にExcelやWord、OneNoteのデータを確認できるのは、非常に重宝しています。
SkyDriveに保存してあるExcelファイルを開くと、
「このファイルをダウンロードするためのアクセス許可がありません。問題を解決できない場合は、このサイトの管理者に連絡してください。」
というエラーメッセージが表示されて、IS12Tで編集できなくなりました。
パソコンのExcel 2010では、問題ないのでIS12TのOfficeのリセットをしたり、IEのキャッシュを削除したりしてみましたが、エラーが解消されないので、最後の手段であるリセットを実施してみました。
その結果、エラーが解消されIS12TでExcelファイルが編集できるようになりました。
ちなみに、
1回目のリセット:IS12Tに設定しているWindows Live IDの変更をするため。
2回目のリセット:SkyDriveの仕様変更でアクセスできなくなったため。
といった感じです。
SkyDriveに保存してあるドキュメント(Excelファイルなど)を開こうとすると、エラーが発生して開けないという現象が発生していました。
最近、別のLive IDを取得して、それを使うようにしたのが影響しているようです。
試行錯誤して開けるようになりましたが、色々と作業をしてどれが有効だったのか、よくわかっていません・・・(汗)。
- Windows Live関連のサービスから全てログオフ。
- コントロールパネル→ユーザー アカウントと家族のための安全設定→資格情報マネージャーを開きます。
- 汎用資格情報にあるLive IDを全て削除。⇒解決せず。
- コマンドプロンプトでcmdkey.exe /listを実行し、cmdkey.exe /delete:ターゲットでLive IDを全て削除。⇒解決せず。
- IEの履歴を全て削除。⇒解決。
IEの履歴を削除した時の設定は、下記の通りです。
- お気に入りWebサイトデータを保持する:オフ
- インターネット一時ファイル:オン
- Cookie:オン
- 履歴:オン
- ダウンロードの履歴:オン
- フォームデータ:オン
- パスワード:オン
- ActiveXフィルターと追跡防止のデータ:オン