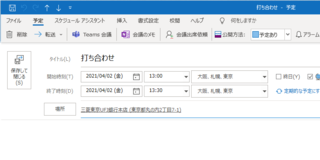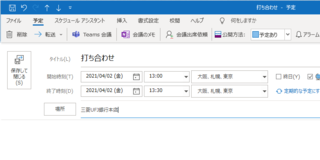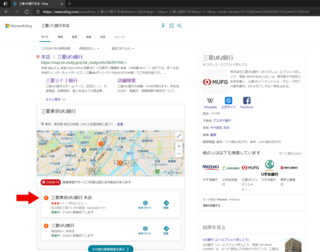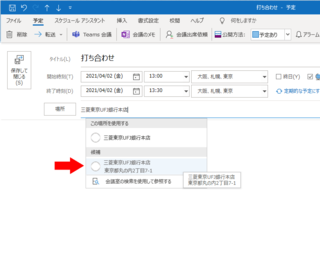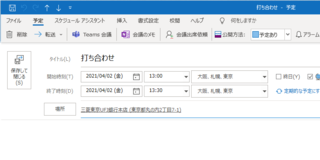Microsoft Outlookでは、繰り返しの予定が作成できます。「毎週月曜日から金曜日まで営業」という繰り返しのパターンは、作成手順が比較的わかりやすいのであまり迷う事は無いと思います。でも、「第一木曜日は休業」という繰り返しパターンは、少し戸惑うと思います。
以下、「第一木曜日は休業日」という定期的に繰り返される予定を例にして説明をします。「第一、第三木曜日は休業日」という繰り返しパターンは、一つの予定では作成(設定)出来ませんので、第一木曜日と第三木曜日という二つの繰り返し予定を作成します。
私の場合、休業日や不燃ごみの回収日などを繰り返し予定として、Microsoft Outlookに入力しています。
Microsoft Outlookで作成する予定には、場所を入力する欄があります。以下のような手順で場所を入力しておくと、iPhoneのMicrosoft Outlookで地図を表示させる事が可能です。
その手順を大まかに書くと、
場所に名称を入力→名称をキーワードにした検索が始まる
↓
検索にヒットした候補が表示される
↓
候補から該当する場所を選択
となります。
Windows 10のMicrosoft Outlookでの手順。
例えば、三菱UFJ銀行本店での打ち合わせの予定を作成するとします。
- 三菱UFJ銀行本店と入力しても、入力候補が表示されません。場所の候補は、Bingマップに登録されている地点を前方一致で検索した結果のようです。部分一致だと検索処理にかかる時間が長くなり、候補の数も膨大になる為、このような処理になっているのは仕方がないのかもしれません。
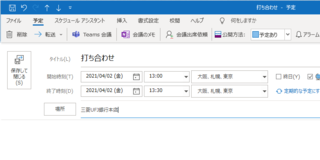
- Bingで検索すると三菱UFJ銀行本店ではなく、旧名の三菱東京UFJ銀行本店で地点登録されていました。
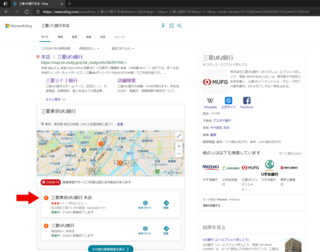
Bingマップで登録されている地点情報が、更新されていなくて古い情報のままという事がありますので、この例のように検索をしないといけない場合が多々あります。地図データの所に©Zenrinの表記があるので、ゼンリンのデータが古いのかもしれません。
- 三菱東京UFJ銀行本店と入力すると、候補が表示されましたので、それを選択します。
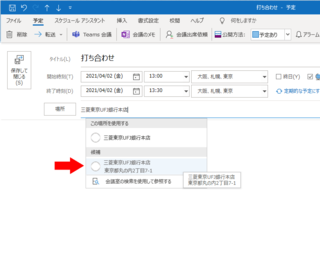
- 候補を選択すると、住所が追加されて表示されます。このように住所が追加された状態にしないと、iPhoneのMicrosoft Outlookで地図が表示されません。